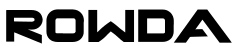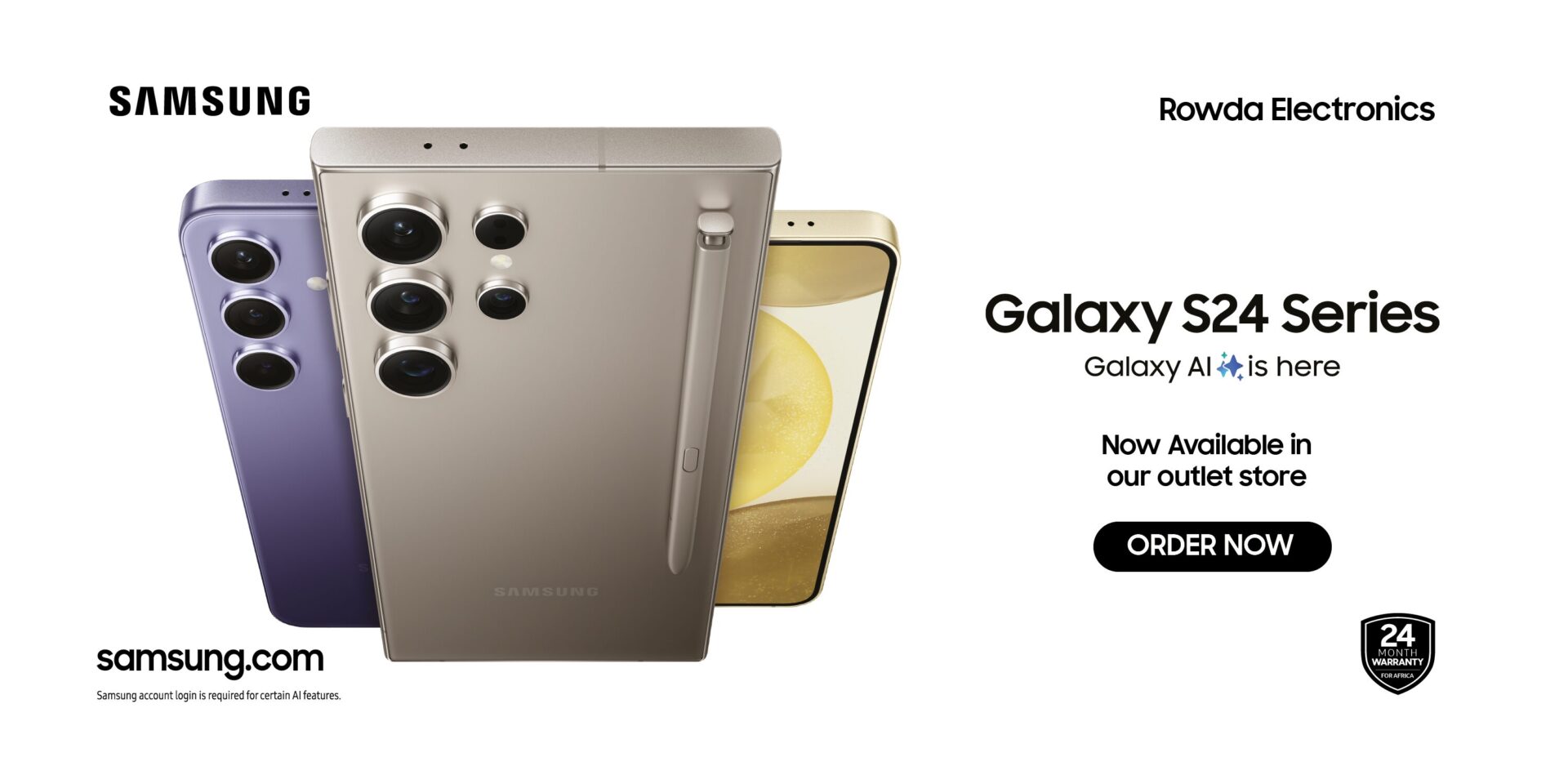The Samsung Galaxy S23 Ultra comes with an integrated S Pen stylus that opens up countless productive and creative possibilities. The advanced Bluetooth-enabled S Pen allows you to control the S23 Ultra remotely for next-level multitasking. With some practice, you can master all the capabilities of the S Pen to maximize the value of your Galaxy S23 Ultra.
This step-by-step guide will teach you pro tips and tricks to fully utilize the S Pen that comes with your Samsung Galaxy S23 Ultra purchased in Somalia.
Step 1: Setup and Basics of the S23 Ultra S Pen
The first step is knowing the basics of setting up and handling the S Pen. Here are key pointers:
– Charging – The S Pen charges wirelessly when slotted into the S23 Ultra. Always return it when not in use to keep it powered.
– Pairing – Go to Settings > Advanced Features > S Pen to connect with Bluetooth for remote functions.
– Clicks – The S Pen has a single button you can click or double click as shortcuts.
– Sensitivity – Adjust in Settings for your preferred pressure and handwriting style.
– On-screen cursor – This makes precision selections, drawing and writing easy.
– Hover actions – Holding the S Pen tip above the screen enables special hover features.
Take a few minutes to get comfortable with how the S Pen feels and operates before moving on.
Step 2: Writing and Drawing with the S23 Ultra S Pen
Writing and sketching intuitively are key S Pen capabilities. Here are tips to master them:
– Use the Samsung Notes app for a great handwriting and drawing experience. The S Pen is highly responsive.
– Try different pen and highlighter tools to write and illustrate. Easily erase mistakes.
– Adjust line thickness, colour and opacity for more versatility.
– Use the rulers and shape tools to make diagrams and sketches.
– Convert handwriting to text or export as image files.
– Customise templates for notebooks, planners and drawing boards.
The S Pen makes the large Galaxy S23 Ultra screen a digital paper notebook. Write or draw anything with lifelike precision.
Step 3: Remote S Pen for Presentations and Photos
The S Pen’s Bluetooth integration means you can control the S23 Ultra without touching the screen. Try these handy techniques:
– Remote shutter button – Use the S Pen button as a remote camera trigger for clear selfies and group shots.
– Presenter mode – Control slides and pointer remotely when presenting on the S23 Ultra.
– Media controller – Skip tracks, play/pause, and adjust volume with S Pen gestures and clicks.
– Quick app launcher – Hover over the S Pen icon to open favorite apps without touching the phone.
– Air actions – Customize hand motions with the S Pen for actions like switching cameras.
Step 4: Multitask Like a Pro with the Samsung Galaxy S23 Ultra S Pen
The S Pen transforms the Galaxy S23 Ultra into an incredible multitasking powerhouse:
– Screen off memo – Take notes instantly from the lock screen by detaching the S Pen.
– Smart select – Outline and extract any content to collect research or share easily.
– Live messages – Create fun GIFs or messages by handwriting text or drawings.
– AR Doodle – Enhance photos and videos with interactive drawings and effects.
– Translate with Pen – Hover over text in 50+ languages to translate handwritten notes.
– PENUP – Join a creative community to share artwork drawn with the S Pen.
Step 5: Customise the S Pen Experience on Your Samsung Galaxy S23 Ultra
For full mastery over the S Pen, dive into the settings to customise:
– Air actions – Program unique hand motions with the S Pen to execute on your S23 Ultra.
– Shortcuts – Set app and function shortcuts to the S Pen’s single or double click.
– S Pen alerts – Choose notifications if you leave your phone without the S Pen.
– Sounds – Select sound effects for writing, drawing and other S Pen actions.
– Hover actions – Enable/disable quck access to apps and previewing via S Pen hovering.
Make the S Pen capabilities match your personal usage style.
Step 6: Maintain the S23 Ultra S Pen for Optimal Performance
To keep your S Pen in top shape:
– Check battery level and charge regularly by slotting back into the S23 Ultra.
– Clean the tip gently with a soft damp cloth if needed.
– Update S Pen software via Galaxy Wearable app if updates are available.
– Use original Samsung S Pen replacement tips to ensure full compatibility.
– Report issues immediately to Samsung service agents in Somalia if the S Pen malfunctions.
With care, your Galaxy S23 Ultra’s S Pen will deliver an exceptional experience for years.
Key S Pen Tips and Tricks for Galaxy S23 Ultra FAQs
Here are answers to some frequently asked questions about maximising the S Pen on the Galaxy S23 Ultra purchased in Somalia:
Does the S23 Ultra S Pen need separate charging?
No, the S Pen charges wirelessly and automatically when placed back in the S23 Ultra.
Can I use the S Pen as a remote camera shutter for selfies?
Yes, a single click of the S Pen button will remotely snap pics and record video.
Does the S Pen still work if Bluetooth is off?
Yes, you can still write and draw without Bluetooth, just not remote functions.
How accurate is writing and drawing with the S23 Ultra S Pen?
It’s extremely precise with 4,096 levels of pressure sensitivity for a real pen-like feel.
Can I customise or remap the S Pen’s click shortcuts?
Yes, you can change single and double click shortcuts in the S Pen settings.
Master all the remarkable capabilities of the Samsung Galaxy S23 Ultra S Pen with this complete step-by-step guide. The S Pen takes productivity and creativity on an Android smartphone to the next level.